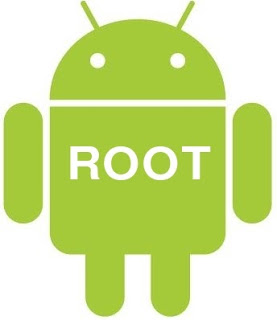Friday, March 30, 2018
Top 5 Logless VPN Services That Provide Trusted Security
By AdminFriday, March 30, 2018Android Hacks, Computer, firechat, Hack, UNCATEGORIZED, WindowsNo comments

VPNs are an indispensable tool for digital privacy. Sadly not many free VPN services are trustworthy, secure and reliable. We understand, however, that some people want access to a free VPN for security. That is why we have searched far and wide for the 5 best free VPN services of 2018!
A virtual private network also known as VPN is a private network that extends across a public network or internet. VPN services allow genuine anonymous Internet browsing and hence everyone is after VPN. We are living in an era where everything is online and everyone wants to be anonymous.
Staying anonymous is the best thing while hacking or practising hacking tricks or stuff like that. You can also view websites that are blocked in your country by internet policies by using a VPN. Here are few amazing VPN providers which are available for you to go anonymous with no worries.
1. Private Internet Access
There are many VPN providers that charge some amount of money and give you services that can be trusted. Private Internet Access (PIA) is currently one of the best VPN providers you can have and they charge very less amount of money. In the history of this Private Internet Access services they have won many awards and it is used by many major organizations.
PIA has publicly stated “We do not store logs relating to traffic, session, DNS or metadata,” as well as operating “our own DNS servers on our high throughput network.” PIA offer very high level of privacy and anonymity to the users, as well as the option to choose 128 or 256-bit encryption.
2. ExpressVPN
Many of you might have heard this VPN name because even hackers prefer this VPN for penetrating tests and hacking web-servers. This VPN allows you to go anonymous even when you are getting into major companies web servers which is the most difficult part of the hack and this VPN service provides a 30-day money back guarantee also ExpressVPN account comes with zero logging of all your activities, and a 256-bit encryption with a range of VPN protocols that suit your connection.
ExpressVPN offers services at $12.95 for a single month and at $8.32/$99.84 you get the subscription for 12 months.
3. TorGuard
TorGuard is a very popular VPN service that has expanded in the last few years. The main service of this VPN is “No logs or time stamps are kept whatsoever. [They] do not store any traffic logs or user session data” on its network. Basically, TorGuard uses a shared IP configuration and this will ensure your privacy because this service makes it impossible to match a single user IP address with a single time stamp.
TorGuard offers services at $9.99 for a single month and at $4.99/$59.99 you get the subscription for 12 months.
4. Mullvad
This VPN service has made its name by providing the best anonymity, and reliability services across the globe. This service does not keep any logs because that would make both the service and users vulnerable. This VPN service supports a range of protocols that includes OpenVPN, VPN kill switch, strong encryption credentials. But this VPN has a limited range of servers that are located in Netherlands, Germany, Sweden, Canada, and the US hence other users may experience limited speed.
Mullvad offers services around $5.66 per month.
5. IVPN
IVPN services are considered as one of the most passionate services for providing privacy and incredible anonymity when you’re browsing the internet. The main feature of this service gives you full confidence to browse the internet as its services clean the records of your activity instantly. This is one of the best VPN service providers without any doubt.
IVPN offers services at $15 for a single month and at $8.33/$100 you get the subscription for 12 months.
Friday, March 23, 2018
What to Do When You Forget Your Wi-Fi Password
By AdminFriday, March 23, 2018Android Hacks, Hack, Tips And Tricks, UNCATEGORIZED, WindowsNo comments

You may have misplaced a Wi-Fi password, but your laptop probably remembers it if you’ve connected in the past. If not, you can always grab the password from your router itself or reset the Wi-Fi passphrase and set a new one.
These tricks allow you to recover the passphrase to any network you’ve connected to in the past from your laptop. You can then easily log into those networks from other devices or share the password with your friends.
Recover the Password From a Laptop
If you’ve connected to the network in the past, the easiest way to do this is to grab the password from a computer that’s connected to it. Both Windows PCs and Macs make it easy to see your saved Wi-Fi passphrases. You can’t easily find saved Wi-Fi passphrases on other devices — doing this on Android will require root access, and doing this on an iPhone or iPad will require jailbreaking. However, if you’re using iCloud Keychain sync, Wi-Fi passwords from your iOS device may sync to your Mac where you can access them.
To view a saved Wi-Fi password on Windows, open the list of wireless networks in the Control Panel — you can quickly do this by pressing Windows Key + R, typing ncpa.cpl into the box, and pressing Enter. Right-click a saved Wi-Fi network, select Status, and click the “Wireless Properties” button. Click over to the Security tab and check the “Show characters” box to view the saved Wi-Fi password. You must have administrator access to the computer to view this information.
 |
| View Wifi Password |
To recover a saved Wi-Fi password on a Mac, open the “Keychain Access” app — press Command+Space, type Keychain Access, and press Enter. Select the “Passwords” category and look for the name of the Wi-Fi network. It will appear as an “AirPort network password.” Either right-click the network name and select “Copy password to clipboard” or right-click it, select “Get Info,” and check the “Show password” box. You’ll have to enter your Mac’s username and password to view this information — and it’ll only work if your account is an administrator account.
Find it On Your Router
You can potentially view the Wi-Fi passphrase on your router, too. Assuming you can’t connect to the router’s Wi-Fi, you can always directly connect a laptop to your router via a wired Ethernet cable. Or, if you already have a desktop PC connected to the router via an Ethernet cable, that will do.
Find your router’s IP address and connect to its web interface. Log in with your router’s administration password — if you’re like most people, you never changed this from the default setting. You can find the default username and password for your router online with a quick web search, or look in its manual.
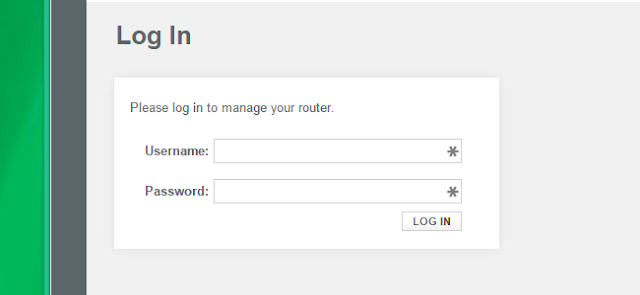 |
| View WIFI Password Through Router |
Go to the Wi-Fi section in your router’s web interface and look for the Wi-Fi passphrase. You’ll find it here, and you can change it or just write it down and use it to connect another device to.
If you haven’t changed your router’s Wi-Fi passphrase, you may also find it printed on the router itself. Many modern routers — especially routers provided by your Internet service provider — now come with random, unique passphrases. Look on your router for a Wi-Fi passphrase printed on a sticker. It will only work if you’re still using the default passphrase, of course.
if you’re locked out of your router — perhaps you can’t remember its administration password — you can always reset your router to its factory default settings. You just need physical access to the router. All your router’s custom settings will be wiped, so its Wi-Fi settings will be reset to the default. Its administration password will also be set to the default, so you can sign in and change the Wi-Fi passphrase to whatever you want.
Generally, you do this by locating a “Reset” button somewhere on the router — it’s often a pinhole-sized button and you may need a bent paperclip or similar small, narrow object to press it. You’ll usually need to press the button down for ten seconds or so and your router will reboot, wiping all its custom settings and restoring the default ones. You can set it up from scratch, so it doesn’t matter if you don’t know the Wi-Fi passphrase or anything else about the router.
Perform a web search for router-specific instructions or find your router’s manual before doing this. You’ll find instructions that will explain exactly how to reset your router and how to set it up from scratch afterwards, complete with the password you’ll require to log into the router.
If you’ve changed your own Wi-Fi network’s passphrase, you’ll need to re-enter the new one on all your devices before you can connect again.
Tuesday, March 20, 2018
How To Hide Any Drive Easily In Windows Using CMD
NOTE: Using command prompt in Windows, you can easily
hide/unhide any drive just like we hide folders and files. Windows
labels each volume with a letter in its internal system and if we
manipulate the letters assigned to a data volume, we can easily hide any
drive on Windows.
On our personal computer or a laptop, we love to hide our personal data such as photos, videos etc. from the preying eyes of infiltrators. In those circumstances, we mostly prefer to hide a particular folder.
But this method is not new and people have become aware of this trick as well and they can now see the hidden folder easily under the menu option provided by the Windows.
In this case, how about hiding an entire drive in Windows which contains your personal data? Sounds cool? Yes, using some simple and handy commands, you can easily hide any drive in Windows using Command prompt. So, let’s see how it works:
Command-line User Interface is always more powerful than the Graphical UI. There are a lot of tasks you can do easily using command prompt which is not possible to do in Graphical UI. Using Command Prompt you can accomplish certain tasks that usually can’t be done without any third-party software. In this article, I am going to share the easiest way to hide one or more drives in the explorer using CMD.
Step 2: In the CMD, type Diskpart and hit the enter key. Click Yes if you are prompted with User Account Control dialog box.
Step 3: And then type List Volume and hit enter to see a list of all drives.
Step 4: Select the drive that you want to hide. To do this, type Select Volume G (here, G is the drive letter)
Step 5: To hide a drive, type Remove Letter G. Here, G is the drive letter then you want to hide.
Step 6: You are done. Close the Command Prompt.
On our personal computer or a laptop, we love to hide our personal data such as photos, videos etc. from the preying eyes of infiltrators. In those circumstances, we mostly prefer to hide a particular folder.
But this method is not new and people have become aware of this trick as well and they can now see the hidden folder easily under the menu option provided by the Windows.
 |
| Hide Drive in WIndows using Command Prompt (CMD) |
In this case, how about hiding an entire drive in Windows which contains your personal data? Sounds cool? Yes, using some simple and handy commands, you can easily hide any drive in Windows using Command prompt. So, let’s see how it works:
Command-line User Interface is always more powerful than the Graphical UI. There are a lot of tasks you can do easily using command prompt which is not possible to do in Graphical UI. Using Command Prompt you can accomplish certain tasks that usually can’t be done without any third-party software. In this article, I am going to share the easiest way to hide one or more drives in the explorer using CMD.
Hide Any Drive in Windows Using Command Prompt
Step 1: Press win+R, Type CMD in a run and hit Enter to launch Command Prompt. In Windows 10 and 8.1, you can right-click on the Start button, and then click Command Prompt to open CMD.Step 2: In the CMD, type Diskpart and hit the enter key. Click Yes if you are prompted with User Account Control dialog box.
Step 3: And then type List Volume and hit enter to see a list of all drives.
Step 4: Select the drive that you want to hide. To do this, type Select Volume G (here, G is the drive letter)
Step 5: To hide a drive, type Remove Letter G. Here, G is the drive letter then you want to hide.
Step 6: You are done. Close the Command Prompt.
How To Show Hidden Drive Again?
To show off the drive, do the same till Step 4 & fifth step command will be assign letter G & see that you’ve assigned the drive letter “G” successfully.How to Download Official Windows 10 ISO Files from Microsoft
Downloading Official Windows 10 ISO Files
Windows ISO files are easy to come across and several media sharing websites already have one or multiple copies of Windows 10 available. But the risk is that those files can be infected by the uploaders and malicious software can be installed to the PCs alongside Windows 10. Luckily, Microsoft does offer an easy way to download the official Windows 10 files from its own servers and here’s how to do that.
Note : Even after having the ISO, you’ll need a Windows Product Key to install Windows 10 onto your system.
- Download the Windows 10 Media Creation Tool from Microsoft website as per your current architecture.
- Media Creation Tool for 32-bit Windows
- Media Creation Tool for 64-bit Windows
- Run it and wait for a couple of minutes for the tool to hit Microsoft website, get the Windows 10 editions and then present the UI.
- When Windows 10 Setup opens (that’s what Microsoft calls the program’s window), choose Create installation media for another PC and click Next.
- Choose the Language, Edition and System Architecture for Windows 10 ISO. Then click Next.
- Choose ISO file, select the location where the ISO should be saved and let the process begin
Alternatively, you can select USB flash drive at this step and the tool will create a bootable Windows 10 installation usb after downloading the files. Creating an ISO is a better option though.When the download finishes, the tool will convert the esd image files it fetched from Microsoft servers to a fully usable ISO image file. You can then put the ISO to whatever use you may want.